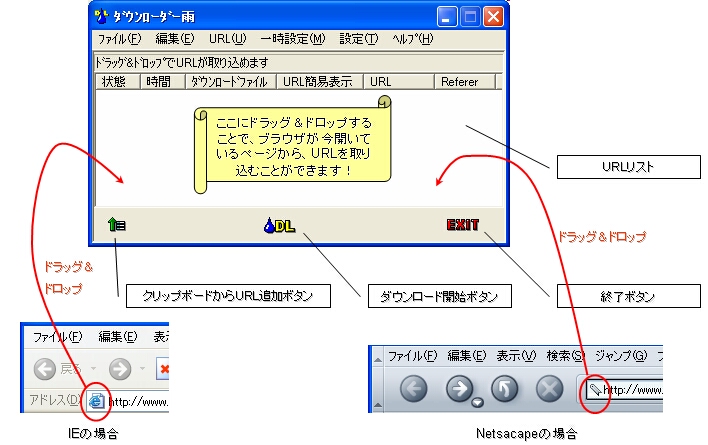
| ダウンローダー雨 1.7 ガイド |
このガイドは、ダウンローダー雨1.7を使用するにあたっての基本的なことから、応用までを説明しています。
メニューの説明などは、ダウンローダー雨のヘルプを参照してください。
| 目次 |
| 1. 概要 |
ダウンローダー雨はWindows 7/Vista/XP/2000/Me/98で動くと思われます
| 1.1 画面説明 |
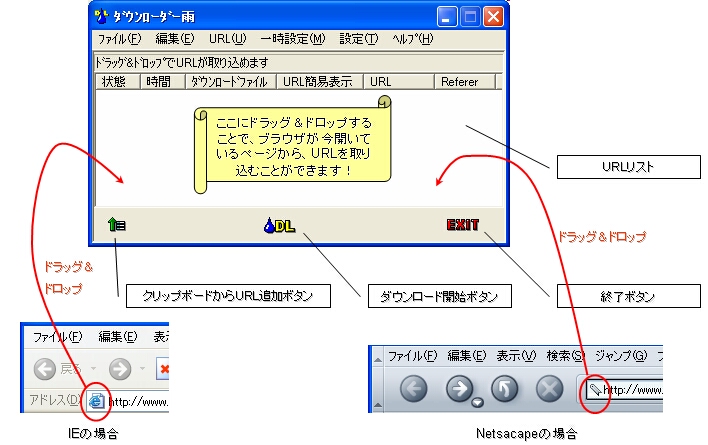
| URLリスト | URLとその他の情報を表示する画面です。→
1.2 URLリスト
Internet ExplorerやNetscapeからのドラッグ&ドロップを受け付けます。 URLをURLリストにドラッグ&ドロップすることで、そのHTMLからURLを抽出 します。 Shiftキーを押しながらドロップすると、そのURLがそのままURLリストに追加されます(抽出動作を行いません)。 ダウンロードが完了したURLは、アイコンをエクスプローラへドロップすることで、ダウンロードファイルのコピーまたは移動ができます。 |
| クリップボードからURL追加ボタン | クリップボードからURL追加を行います。→ 3.1 URLのクリップボードからの追加 |
| ダウンロード開始ボタン | URLリストにあるURLをもとにダウンロードを開始します。ダウンロードされたファイルは、 ダウンロードファイル格納フォルダに格納されます。 |
| 終了ボタン | ダウンローダー雨を終了します。
ダウンロード中は「ダウンロード中止ボタン」 |
| 1.2 URLリスト |
URLリストは、ダウンロードするファイルのURLを表形式で管理します。
リストの最上部のボタンを押すことにより、ソートも可能です( ダウンロード中はソート不可
)。
右クリックでメニューが表示されます。
URLリストには、以下の様々な情報が表示されます。
| 状態 | URLの現在の状態を表します。主なものは以下のとおりです。
ダウンロード中にエラーが出た場合には、その他の値が設定されます。
|
| 時間 | ダウンロード開始時間と終了時間を表示します。
形式は、 終了時間 ← 開始時間 です。 |
| ダウンロードファイル | ダウンロードされたファイルのパスが表示されます。パスが表示されていれば、
アイコンをエクスプローラへドロップすることで、ダウンロードファイルのコピーまたは移動ができます。 ファイルを移動した場合、パスは消去されます。 |
| URL簡易表示 | URLを単純な形式で表示します。
形式は、 ファイル名 / ホスト名 です。 |
| URL | ダウンロードするファイルのURLです。 |
| Referer | ダウンロードするファイルのリンク元です。ドラッグ&ドロップ等でURLの抽出を行うと
自動で設定 されます。 メニューから手動で設定することもできます。 |
URLリストは、 ダウンローダー雨 終了時に 自動的に保存されます
(自動的に保存しない設定も可能です)。
| 1.3 ダウンロード |
ダウンローダー雨のダウンロードとは、URLリスト中のURLが示すファイルを、ネットワーク経由でそのファイルのデータを受信し、ダウンロードファイル格納フォルダに格納することを言います。
そのため、ダウンロード中には何らかの形でネットワークに接続されている必要があります。
ダウンロード開始ボタンまたはメニューからの「ダウンロード開始」で、URLリスト中のURLに対して、上から順にダウンロードが実行されます。ただし、デフォルトでは、URLリストには
シャッフルソート
がかけられます。
ダウンロード中は、動作環境で指定する同時接続数の数だけ、ウィンドウ(ステータスウィンドウ)が表示されます。

このウィンドウには、ダウンロード中のファイルの情報が表示されます。
このウィンドウのキャンセルボタン を押すことにより、ダウンロード中のファイル1つをキャンセルすることができます。
キャンセルボタンの横にある「予約」ボタン を押すと、押しっぱなし状態になります。
その状態の場合、ファイルのダウンロードが100%になった時点で自動的にキャンセルがかかります。予約は押しっぱなし状態から、もう一度押すことで取り消せます。
キャンセルすると、ダウンロードが終了するまでの同時接続数が一時的に減少します。
1つのURLに対してダウンロードが終了するたびに、URLリストの以下の部分が変更されます。
ダウンロードが終了すると、ダウンロード結果を通知するダイアログが表示されます。ダウンロードに失敗したファイルが1つでもあれば、再ダウンロードがすぐに開始できるようになっています。
| 1.4 簡単な使い方 |
ためしに、以下の手順で実行してみましょう。
| 2. 仕様 |
| 2.1 URL |
ダウンローダー雨で扱えるURLは、http://で始まるURLのみです。その他のURLは、URLリストに設定できません。
いいわけ:だって自分でURL解析してるし、ftpなんてブラウザでほとんど使わないし…
| 2.2 ダウンロードしたファイル |
ダウンロードしたファイルは、ダウンロードファイル格納フォルダに格納されます。その際、ダウンロードしたファイルは、基本的に
URLで表されているファイル名と同じファイル名になります。
また、URLに合わせて、ディレクトリ(フォルダ)が作成されます。
ファイル名からは、CGIのパラメタ等は取り除かれます。その場合、そのままではダウンロードファイル名が重なる場合があります。重なるような場合には、自動的にランダムな文字列をファイル名にプラスし、別ファイルとして保存します。
例: http://www.mat.ne.jp/img/001.jpg → ダウンロード格納フォルダ\www.mat.ne.jp\img\001.jpg
例: http://www.tts.ne.jp/cg-bin/bbs.cgi?BORD=001 → ダウンロード格納フォルダ
\www.tts.ne.jp\cgi-bin\bbs.cgi
例: http://www.tts.ne.jp/a/hello.htm#ジャンプ1 → ダウンロード格納フォルダ\
www.tts.ne.jp\a\hello.htm
| 2.3 レジューム |
ダウンロード しようとしたファイルが既に、ダウンロードファイル格納フォルダに格納されている場合、
レジューム処理を行います。
まず、HTTPサーバに問い合わせ、サイズを比較します。HTTPサーバに格納されているファイルサイズのほうが大きい場合、差分のみダウンロードします。
HTTPサーバが差分のダウンロードをサポートしていない場合、レジューム未サポートのエラーとなります。
HTTPサーバに格納されているファイルサイズのほうが小さいまたは同じ場合、終了(既に存在) となります。
| 2.4 環境の保存 |
ダウンローダー雨の環境は、カレントディレクトリに作成する 以下の2つのファイル(環境ファイル)に保存されます (レジストリは一切変更しません) 。 レジストリを変更しないので、ママもお子様に安心してススメられますね。
ダウンローダー雨は多重起動できますが、同じカレントディレクトリを使用した多重起動はできません。
ダウンローダー雨を複数起動する場合、ダウンローダー雨のショートカットを作成した後、ショートカットのプロパティの
「作業フォルダ」(カレントディレクトリ)を、任意の場所に変更してください。
その指定した場所に、環境ファイルが作成されます。
その場合、ヘルプを見たいときは、ヘルプ(DLAMEHLP.HTM)をその場所に置くか、またはWindowsディレクトリ等に置いてください。
バージョン1.7からは起動オプションでも設定できます。詳細はヘルプを参照してください。
| 2.5 ファイルに保存する形式と読み込み |
「ファイル」メニューから、「ファイルに保存」を実行すると、以下のどちらかの形式で保存できます。
| テキスト形式の例 | http://www.XXX.ne.jp/aaa01.jpg
<改行> http://www.XXX.ne.jp/aaa02.jpg <改行> http://www.XXX.ne.jp/aaa03.jpg <改行> http://www.XXX.ne.jp/aaa04.jpg <改行> … |
|
| 「ファイル」 メニューの「ファイル追加読み込み」で読み込むファイルは、 上記のフォーマットであればOKです。 |
||
| 3. 便利な使い方 |
| 3.1 URLをクリップボードから追加 |
クリップボードから追加できるURLの形式は、"http://"で始まるURLです。
改行で区切られてある場合には、複数のURLを一括して追加することができます。
| 極端な例 | 霊王<改行> http://www.XXX.ne.jp/aaa02.jpg <改行> グッジョブ<改行> http://www.XXX.ne.jp/aaa04.jpg <改行> |
|
| 以上の内容がクリップボードにあった場合、http://で始まるものだけを抜き出します。 | ||
|
| 3.2 HTMLからURLを抽出 |
ネットワーク経由のHTMLから、イメージタグ(<IMG SRC="URL">)、リンクタグ(<A
HREF=" URL")のURLを抜き出し、URLリストに追加する機能です。
ブラウザからURLをURLリストへドロップすることで実行できます。
拡張子等の設定は、設定メニューの「抽出オプション」で設定します。
| 3.3 URLの作成 |
ダウンロードする 連番のファイルのURLを自分で作成する機能です。
例えば、以下の既にあることが分かっている URLからダウンロードしたい場合を考えます。
メニューから「URL
」→「作成
」を選択し、ダイアログを開きます。
このとき、クリップボードにURLがコピーされていれば、最初からURLが表示されます。そのとき、URLは適当だと思われる部分で前半と後半に自動的に分離されます。
| クリップボードの中身が「http://www.xxx.co.jp/img[001-020].jpg」のような形式の場合、勝手に値をセットしてくれます。 |
まず数値に着目してください。"1"は"001"というように、すべて3桁で表されています。
よって、ダイアログの値は以下のように設定します。
「試作」ボタンを押すと、正しく作成できるかどうか確認できます。
最後に「作成」ボタンを押してください。URLリストに作成したURLが入ります。
安全のための制限として、数値の範囲が1000を超える場合はエラーとなります。
| 3.4 シャッフルソート |
ダウンロードの効率化、負荷分散のため、URLリストのURLを サーバ名を元に バラバラにソートします。
例:
| http://www.aaa.com/pic01.jpg http://www.aaa.com/pic02.jpg http://www.aaa.com/pic03.jpg http://www.bbb.com/pic01.jpg http://www.bbb.com/pic02.jpg http://www.bbb.com/pic03.jpg |
シャッフルソート
|
http://www.aaa.com/pic01.jpg http://www.bbb.com/pic01.jpg http://www.aaa.com/pic02.jpg http://www.bbb.com/pic02.jpg http://www.aaa.com/pic03.jpg http://www.bbb.com/pic03.jpg |
デフォルト設定では、 ダウンロード時に自動的に行います。動作環境設定でオフにする こともできます。また、メニューから手動で行う こともできます。
| 3.5 ダウンロード済みファイルの移動・コピー |
ダウンロードが成功し、URLリストのアイコンがファイルの形になっている場合、そのアイコンをエクスプローラへドロップすることで、ダウンロードファイルのコピーまたは移動ができます。
移動になるか、コピーになるかは以下の条件によって決まります。
ファイルを移動した場合、URLリスト中のダウンロードファイルの場所に表示されているパスは消去されます。パスが消去された後は移動・コピーはできません。
| 3.6 ダウンロードファイルの削除 |
右クリックメニューまたはファイルメニューからダウンロードファイルの削除ができるようになりました。
これは、以下の場合に使用すると有効です。
| 3.7 空フォルダの削除 |
ダウンロードファイル格納フォルダには、URLにしたがってフォルダが作成され、ダウンロードしたファイルが格納されます。
1.5からはURLリストから直接ファイルをどこかに持っていける、または削除できるので、フォルダだけが残る場合があります。
そのようなファイルが入っていないフォルダを探し出し削除する機能です。
安全策として、格納フォルダ直下で、かつ「www.hoge.com」のような"."(ドット)のついたフォルダ以下しか削除対象になりません。
| 3.8 根性ループ |
ダウンロード処理完了時に、ひとつでもダウンロードが失敗したURLが存在した場合、根性ループに指定されている回数分最初から繰り返します。
起動時は1に設定されています。